How to Set Up a VPN on Mac: Manual and App-Based Methods Explained
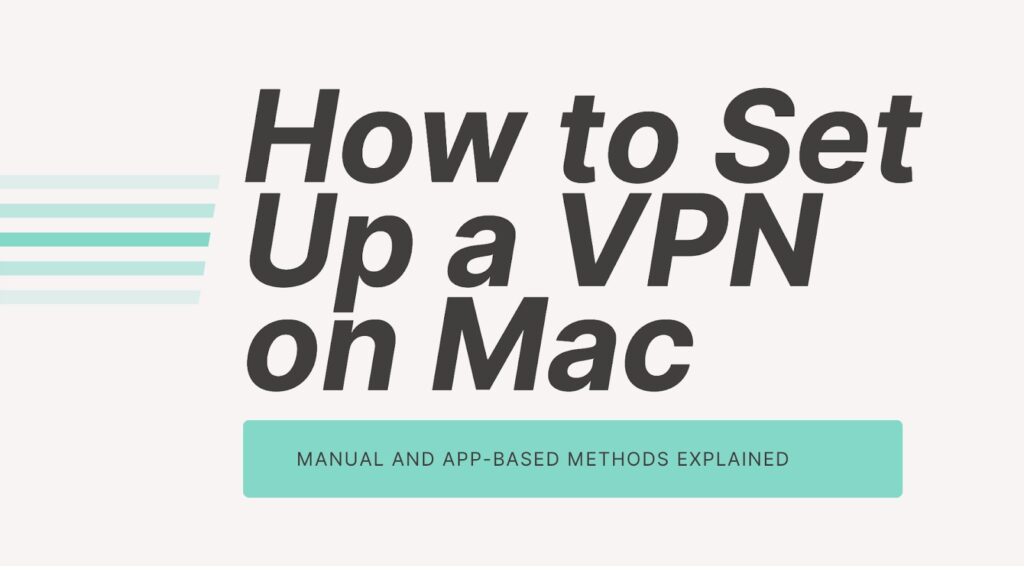
Ever feel like someone is snooping on your online activity or blocking the content you want to access? Welcome to the internet, where privacy can be a luxury, and geo-restrictions are everyone’s least favorite roadblocks. The good news? You can level up your online privacy and unlock global content by setting up a VPN on your Mac.
Whether you’re a tech enthusiast or a “just show me the easiest way” kind of person, this guide has got you covered. We’ll walk through two simple methods: setting up a VPN manually and using a dedicated VPN app. Ready to dive in? Let’s get started!
What You Need Before You Begin
Before we jump into the how-tos, let’s make sure you’re prepared. Here’s what you’ll need to set up a VPN on Mac:
- A VPN Subscription: Choose a reputable VPN for Mac like X-VPN. Free VPNs exist, but they often come with slower speeds and privacy concerns.
- Login Credentials: Your VPN provider will give you a username, password, and server address (don’t worry, it’s all straightforward).
- A Decision: Are you a DIY kind of person? Go manual. Want quick and easy? Use the app method.
Got all that? Perfect. Let’s start with the more hands-on approach: manual setup.
How to Set Up a VPN Manually on Mac
Now, it’s time to solve “How to set up a VPN on Mac”. If you like tinkering with settings or just want to learn how your Mac works behind the scenes, the manual setup is for you. It might take a few extra steps, but don’t worry—I’ll guide you through every click.
Step 1: Open System Preferences
- Click on the Apple logo in the top-left corner of your screen.
- Select System Preferences > Network.
Step 2: Add a New VPN Configuration
- In the Network window, click the “+” button in the lower-left corner.
- From the drop-down menu, select VPN as the interface.
- Choose the type of VPN your provider uses (usually L2TP/IPSec or IKEv2).
Step 3: Enter VPN Details
- Fill in the Service Name (e.g., “My VPN”).
- Enter the server address and account name provided by your VPN service.
Step 4: Configure Authentication
- Click Authentication Settings and input your password or shared secret (you’ll find these in your VPN account dashboard).
- Save your settings.
Step 5: Connect to the VPN
- Back in the Network window, select your new VPN connection.
- Click Connect.
That’s it! You’re now surfing the web securely. If something doesn’t work, double-check your credentials or settings. Still stuck? The next section might save the day.
Troubleshooting Manual Setup Issues
Even the best of us run into hiccups. Here are a few quick fixes:
- Error connecting? Verify your server address or login credentials.
- Can’t connect to certain sites? Check “Advanced Settings” and make sure Send all traffic over VPN is enabled.
- Still no luck? It might be a firewall or ISP restriction—contact your VPN provider for support.
How to Set Up a VPN Using a Dedicated App
Now, let’s talk about the shortcut. If manual configuration feels like assembling IKEA furniture without instructions, a VPN app is your Allen wrench—it just works.
Step 1: Choose a VPN Provider
Most top providers like ExpressVPN and NordVPN have dedicated apps for macOS. They’re designed to do all the heavy lifting for you.
Step 2: Download and Install the App
- Visit your VPN provider’s official website or the Mac App Store to download the app.
- Follow the installation prompts (usually just drag-and-drop into your Applications folder).
Step 3: Log In
Open the app and enter your credentials (username and password). You’re almost there!
Step 4: Connect to a VPN Server
- Choose a server location based on your needs.
- Streaming Netflix from the UK? Select a UK server.
- Just want privacy? Go for the closest server for better speed.
- Streaming Netflix from the UK? Select a UK server.
- Click Connect (or the big power button most apps use).
Boom! You’re connected. The app will handle all the settings in the background, leaving you free to browse securely.
Advantages of Using a VPN App
Let’s be honest—VPN apps make life easy. Here’s why:
- Speedy Setup: No need to fumble through settings.
- Advanced Features: Many apps come with built-in tools like split tunneling, ad blockers, or kill switches.
Automatic Updates: Apps ensure you’re always using the latest protocols for security.
Manual vs. App-Based Setup: Which One Is Right for You?
Not sure which method to choose? Here’s a quick comparison:
| Feature | Manual Setup | App-Based Setup |
| Ease of Use | Requires technical knowledge. | Beginner-friendly. |
| Flexibility | More customizable settings. | Pre-configured for convenience. |
| Best For | Advanced users or custom setups. | Everyday users. |
If you’re short on time or don’t want to mess with configurations, go with the app method.
Why Every Mac User Needs a VPN
Still wondering why you should bother with a VPN? Here’s the deal:
- Privacy Protection: A VPN encrypts your internet connection, shielding your data from hackers, ISPs, and nosy advertisers.
- Access Geo-Restricted Content: Stream shows, access region-specific websites, and enjoy content from anywhere in the world.
- Safe Public Wi-Fi Use: When you’re sipping coffee at your favorite café, a VPN ensures your sensitive information (like passwords) stays secure.
Conclusion
Setting up a VPN on your Mac doesn’t have to be complicated. Whether you prefer the hands-on approach of manual setup or the simplicity of a dedicated app, you now have all the tools you need to secure your online activities and unlock global content.
So, what are you waiting for? Pick your method, follow the steps, and enjoy a safer, freer internet experience on your Mac today. And if you’re feeling extra proud of your setup skills, go ahead and reward yourself with a cup of coffee (or a TikTok break—you earned it)!







